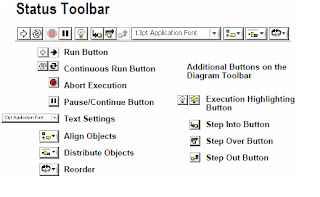POWER ELECTRONICS GETTING STARTED RECTIFIER
Types of Converters in Power Eletronics
1. AC-DC CONVERTER
2. DC-AC CONVERTER
3. DC-DC CONVERTER
4. AC-AC CONVERTER
AC-DC CONVERTER:
1.Diode Rectifiers
Thanks for saravanan for this valuable post
1. AC-DC CONVERTER
2. DC-AC CONVERTER
3. DC-DC CONVERTER
4. AC-AC CONVERTER
AC-DC CONVERTER:
1.Diode Rectifiers
Introduction:
Rectifier is concerned with the application and design of diode rectifier circuits. It covers single-phase, three-phase,poly-phase and high-frequency rectifier circuits.
Theobjectives of this chapter are:- To enable readers to understand the operation of typical rectifier circuits.
- To enable readers to appreciate the different qualities of rectifiers required for different applications.
- To enable the reader to design practical rectifier circuits.
Single-Phase Diode Rectifiers
There are two types of single-phase diode rectifier that convert a single-phase ac supply into a dc voltage, namely, single-phase half-wave rectifiers and single-phase full-wave rectifiers. In the following subsections, the operations of these rectifier circuits are examined and their performances are analyzed and compared in tabular form. For the sake of simplicity the diodes are considered to be ideal, that is, they have zero forward voltage drop and reverse recovery time. This assumption is generally valid for the case of diode rectifiers that use the mains, a low-frequency source, as the input, and when the forward voltage drop is small compared with the peak voltage of the mains. Furthermore, it is assumed that the load is purely
resistive such that load voltage and load current have similar waveforms.
Single-Phase Half-Wave Rectifiers
The simplest single-phase diode rectifier is the single-phase half-wave rectifier. A single-phase half-wave rectifier with resistive load. The circuit consists of only one diode that is usually fed with a transformer second-ary as shown. During the positive half-cycle of the transformer secondary voltage, diode D conducts. During the negative half-cycle, diode D stops conducting. Assuming that the transformer has zero internal impedance and provides perfect sinusoidal voltage on its secondary winding, the voltage and current waveforms of resistive load R and the voltage wave-form of diode D are shown in Figure. By observing the voltage waveform of diode D in Figures, it is clear that the peak inverse voltage (PIV) of diode D is equal to Vm during the negative half-cycle of the transformer secondary voltage. Hence the Peak Repetitive Reverse Voltage (VRRM) rating of diode D must be chosen to be higher than Vm to avoid reverse breakdown. In the positive half-cycle of the transformer second-ary voltage, diode D has a forward current which is equal to the load current and, therefore, the Peak Repetitive Forward Current (IFRM) rating of diode D must be chosen to be higher than the peak load current Vm=R, in practice. In addition, the transfor-mer has to carry a dc current that may result in a dc saturationproblem of the transformer core.
Thanks for saravanan for this valuable post